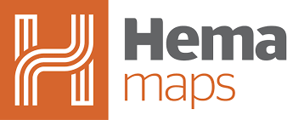The Hema HX2 can be updated over WIFI connection for Software and Map Updates for off road and on road. In this article we will go through the steps to do this.
Connect to WIFI.
Please make sure your HX-2 is connected to Wi-Fi and has plenty of battery.

For assistance on how to connect to Wi-Fi, please click here.
Step 1: Data Sync.
Before starting any update, we strongly recommend performing a 'Data Sync' to ensure your saved items are safely stored in the Hema Maps Cloud.
From the Home page:
- Tap on the icon containing a cloud with two arrows inside it - Data Sync.


Once that has finished, then tap on the "Update Now" button For POI, maps & settings.
When that is finished press the orange H in the top right hand corner to return to the main screen.
Step 2: Software Updates.
From the home page:
- Tap on the software download icon (located on the bottom left hand side). If there are updates available, you will see a numbered red dot on the icon. 
Once you have tapped the icon you will be taken to the software update page. Here you can see which software versions you have installed, the available versions and if there is an update available to download.  If an update is available, there will be an orange button displaying “Install Now”. Tap on this button, then "Install" to install the update.
If an update is available, there will be an orange button displaying “Install Now”. Tap on this button, then "Install" to install the update.
When your update has finished installing, you will get a notification with the options "Done" or "Open".
Tap on the "Done" button, then return to the software update page to begin the next download.
Once all items say "Updated" and there are no "Install Now" buttons, you can use the back button to return to the home screen. ( The small triangle at the bottom of the screen pointing left)
This only updates the software on your HX-2 but not any of your offline maps, those will have to be done separately via the steps below.
Step 3: Check for Map Updates.
To update the on-road and off-road maps, open the menu using the button in the top left corner of the home screen.

Scroll down nearly to the bottom of this menu and select 'Check for map updates'.

Here you will likely be prompted to restart your HX-2 into update mode, press the update mode button to continue.

If you didn't get this prompt, or accidentally cancelled it, press the check for updates button.
Once in update mode, you may need to scroll or press the arrow button to reach the bottom of the warning message, then press OK to continue.

Note: This may take from 45 minutes to 1 hour, so we would recommend to plug your unit in and to not press anything or try to use your HX-2, until all updates are finished.
There are two progress percentages, let both of these finish and then the unit will prompt you to reset it.
Once the unit has turned on again after it has reset, turn off the WIFI on the HX2 and only use that when doing a data sync or checking for new updates.

Turn off the Wifi

Congratulations, you have successfully updated your HX2!