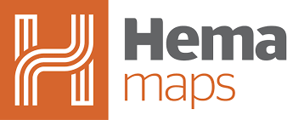If your HX2 is not finding a route, it could be an satellite connection, software update, WIFI left on or an App setting. This article will help you to sort out the issue and get back on the road exploring!

The most common reasons for seeing the "No Route Found" message are:
2. Map/software version mismatch.
3. Connected to wifi with no internet.
1. No satellite signal.
If the HX-2 hasn't been able to get a GPS fix for some time, attempting to navigate will fail as the unit cannot give directions without knowing its current location.
To check the satellite signals, you can tap the satellite icon show below. A red line through this icon would indicate the unit does not currently have a GPS fix.

2. Map/software version




3. Wifi no internet
If your HX-2 is connected to a wifi network, but that network has little or no internet connectivity, your unit may attempt to use online search, navigation, and maps.
If the unit does not receive a response in time, it will say it has failed to find any results/route.
You can check if a network is connected with no internet by opening the wifi settings, and looking for the 'Connected, no internet' message show below [1].
To avoid any wifi issues, turn off wifi entirely with the 'Use Wi-Fi' switch [2].

4. Route preferences
If certain route preferences are turned off, this could also cause the unit to display "No route found".
E.g. If the place you're navigating to can only be reached by "Dirt roads" and you have the avoid button turned on, then it won't be able to find a route for you.
To edit your route preferences in On-road mode - head to "App Settings"

Turn by turn options

Under - Avoid > Whatever is turned on here will be avoided and not included in the planned route.

Finally, you may experience - Your Search yielded no results. This may be because the field you need is turned off. In this example the Address Tab is off, so the unit will not search for any Addresses.

Just press the grey Address tab to turn it back on again.
If you are still having problems, please don't hesitate to call our customer support team for assistance.