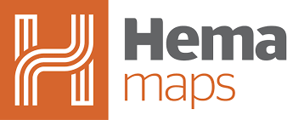Fixing straight lines in tracks.
As an example, this 4wd track is missing points from this corner here, causing it to draw a straight line.
To fix this, first make sure you've done a data sync on your HX-2, then on the cloud (cloud.hemamaps.com) go to tracks > my tracks.
Make sure you click Private if your tracks aren't showing up.
When you find your track, press view track, then click view track map down on the right hand side of the screen.
On this screen, locate the incorrect section, then press Toggle Track Edit Mode to begin editing.
Click somewhere in the middle of the straight section and click Insert to put a point here.
Drag the blue dot for this point to somewhere along the correct path, then click move point to confirm.
Now repeat this with the straight sections coming from the inserted point until happy with the result. In this example the line is close enough on one side, but on this side you can see it doesn't follow the 4wd track.
After inserting and moving 4 points here, it's starting to get pretty close to the track.
To get even closer, you may want to zoom in to allow for more precision.
Once happy with the result you can simply close the page, then data syn your HX-2 to make sure it gets the updated track before you keep recording to it.
Using trips to recreate missing sections.
For longer missing sections, it would be very tedious to add each point individually. In this case, you can create an approximate track following roads by using the trip function.
For example, in the screenshot below there are two tracks that aren't joined up, where the missing parts should all be following roads.
For this, you'll want to go to Trips > My Trips, then click New Trip. Fill in the name you want your trip/track to have and then save.
Similarly to editing the track, from your trip page press View Trip Map down on the right hand side.
On the little box on the left hand side of the map, select the second tab to view your list of destinations, though there won't be any just yet.
Now find where your track should have started and click there on the map, then click Add To Trip to add a custom location.
You can also click POIs on the map to add these to the trip instead.
Once you've added your first location, you should see a 1 in a box to tell you this is the first destination.
Then simply repeat this process for the end point of the track, and you should see a line showing roughly the driving directions between them.
If this isnt the path you took, or you made stops along the way, add another point on the correct path now. This will add the new location to the end of the trip at first, but by clicking and dragging the black arrows next to a destination you can rearrange it.
You should then see the numbers on the map change to reflect the new order. If the route is still not correct, continue adding more points along the correct route in order until it's fixed.
Once you're happy with the trip, click on the first tab, then export the trip as a GPX file.
This will download the trip to your computer, remember where it downloads to as you'll need it in a second.
Now go back to Tracks > My Tracks, and click New Track.
Then click inside the dotted rectangle, and find your GPX file to upload
You should then see a small loading bar, followed by a message in green to let you know it was successful.
Now go to Tracks > My Tracks Map and you should see your new track here. Depending on the size, it may take a few minutes to show on the map.