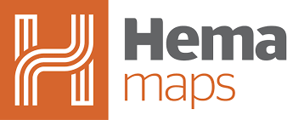To perform updates to the Drive mode maps on the HX-1 Navigator, follow the steps below.
Naviextras is the company who provides the street mapping which is installed on the HX-1 Navigator.
You will need to download and install the Naviextras Toolbox program on your Windows PC.
You can get the Naviextras Toolbox software from the Naviextras website:
Create a Naviextras account if you do not already have one.
You can create your own profile / account on the Naviextras website, or you can create your profile within the Naviextras Toolbox program.
Start the Naviextras Toolbox software on your PC.
You will see a screen similar to that shown below (screenshot has been clipped to show relevant information):

Note in our example that
- There is no device currently connected
- You are not signed in at this point in time
Connect the HX-1 to your PC. You will see the USB connected screen.

To complete the connection, tap the Turn on USB storage button (1). You will be prompted to confirm your action.

Tap the OK button to continue. You will see the USB storage in use screen, indicating that the HX-1 is connected to your PC (1 below).

You will also see a small dialog window which pops up showing that a device has been connected, as shown below.

Once your device is connected, you will notice some changes to the Naviextras Toolbox window, as shown below:

- Shows your device is connected and recognised
- Shows that you are not yet logged into your profile
- Enter your username and password here, if you have an account
- Create your user profile here, if you have not yet created your account / profile.
- The UPDATES button is active, showing that there are updates available for your device.
Either create your profile, and then login, or enter your username and password if you already have one.
You cannot perform updates without logging into your account!
Once you are signed in, Naviextras Toolbox will reflect this, as shown at 1 below (user's name blurred to protect the innocent):


Click the Updates button to show available updates for your device.
The main panel within Naviextras Toolbox will show information related to the updates available for your device:

Basic information related to the updates available
Click the More button to see more detailed information regarding the available updates
Click the Install button to install the available updates.
You will be prompted to perform a backup prior to updating your device.
It is HIGHLY RECOMMENDED that you perform a backup prior to doing updates on your HX-1!
If something goes wrong during the update process (broken internet connection, power failure on your PC, etc.) the backup provides some insurance allowing you to recover your device in case of a partially installed update, etc.
If you choose to continue without performing a backup, you do so at your own risk, and the device would have to be returned to Hema to remedy the situation if something goes wrong during the update process.

Assuming that you are performing a backup, Click the "Yes, I want to do a backup" button to start the backup process.
Naviextras will prompt you to enter a name for the backup, which will default to the date and time that the backup was initiated.

You can leave the name as the default and click the OK button to start the backup.
You may see a warning that the backup may take several hours to perform.
Rest assured, on a typical PC, the backup will more likely take a couple of minutes, NOT several hours!
You will see a progress window while the backup is running, as shown below. As the progress window warns, do not disconnect your device during the update process!

Once the backup is complete, you will see a window confirming this, as shown below:

Click the OK button to finish the backup process.
Once the backup is complete, Naviextras toolbox will immediately begin the update process, displaying a progress window will updates are being installed on your device.

You can click the "Show details" option show more information about the update if you want, and the window will expand to show details of individual items being installed.

You can untick the "Show details" option to close the detailed view.
Once the update is complete, you will see a message to that effect as shown below. Click the OK button to close the update window.

The Naviextras Toolbox main window will also show the fact that your device is now update to date:

- Shows your device is now up to date
- The Updates button has now been replaced with the Device button.
At this point you can tap the "Turn off USB storage" button your HX-1's screen, and disconnect the HX-1 from your PC.