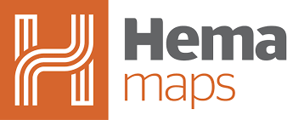Looking to enter some specific co-ordinates on your navigator? Here's how to do it.
On the home page, go to the on road or off road. In this example we will use on road.

Click on the Search icon

Make sure that Latitude/Longitude is turned on. ( Orange, not Grey)

Enter the co-ordinates in the following manner:

The Unit will locate the co-ordinates and select a navigation destination

To view the area, press the three dots

Then press view on map.

The destination will be shown on the map, you can zoom in to see more detail

The Walking Trail car park becomes visible after zooming in.

You can also Navigate to the co-ordinates by pressing Navigate to.

Select your desired route and press Start.

Another way to enter co-ordinates is by making a waypoint. This is beneficial if you are looking for a specific point - such as buried treasure :)
Open the Off Road section of the Navigator.

Press and hold on the screen until the Waypoint Actions box comes on.
Press on Create Waypoint.

The unit will create the point where you touched on the map, so we need to adjust the details.
Adjust the fields for Waypoint name and Co-ordinates.
Notice the co-ordinates do not have a comma but are only separated by a space.

Highlight the co-ordinates and delete them. then press the down arrow to move the keyboard

Then touch on the white part of the screen

and the Latitude and Longitude co-ordinates will erase.

Now enter in the correct co-ordinates and when you have done that press save.

The unit will show you the waypoint on the map

To check the co-ordinates are correct, click on the waypoint and then Edit Waypoint.

You will notice that the Co-ordinates and the Lat/Long are different - don't worry.
Note the co-ordinate numbers. Click on Choose on Map

Now on the map you will see the waypoint and the actual co-ordinates of the spot.

Click on Save and Close.