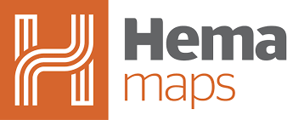There are multiple ways you can record a track on your Hema HX-2.
Step 1
The quickest way to start a tracking record is to open the Hidden Statistic Bar in either On-road, Off-road or Adventure mode. To open the HIdden Statistic Bar click on the orange semi-circle containing the white triangle at the bottom of the screen [1].
Step 2
When the Hidden Statistic Bar opens you will see the Quick Record icon [2] on the left hand side. To start recording click on the Quick Record icon.
Step 3
This will start a new track recording. You will see that the Start Tracking button changes to Stop Tracking and if you want to stop recording, click the Stop Tracking [3] button.
When you click Stop Tracking the track will then be saved.
Step 4
You can view your saved tracks by clicking on the Main Menu [4] icon, and then clicking on Tracks [5] from the drop down menu.
Step 5
When the tracks page loads you will see the tracks you have recorded [6].
When you select a track you will see the following options;
7 Start tracking - you can resume a previously recorded track with this option. Please note that if you are at a different location to when you stopped recording, you will get a straight line between the two points.
8 View on map - this lets you see the track you record on the main map.
9 Edit - this lets you edit the track information.
10 Delete - this lets you delete the track.
Step 6
You can also use the Start Tracking [11] button in the Hidden Statistic Bar.
Step 7
Once you have clicked on the Start Tracking button you will be asked to select a track from the list or start a new track.
If you would like to start a new track click on the Start A New track [12] button.
You can also select a previous track and continue that recording.
Step 8
If you choose to start a new track then you will be asked to enter some information for the new track. Once you have imputed the required information, Track Name [13], Track Type [14] and Track Difficulty [15], you can either Save the track or Save & track. Please note you will need to input the Type and Difficulty in order to save and save & track
If you click the Save [16] button in the bottom left then your track location will be saved and you can record at a later time using the Start Tracking button in the Tracks section.
If you click the Save & track [17] button in the bottom right hand corner you will be notified that the track has been saved.
Step 9
When you get the notification that your track has been saved, click OK [18] and you will be returned to the main map.
Step 10
When you are returned to the Map you will see that the location marker has changed [19] and the Start Tracking button has changed to Stop Tracking [20].
To finish the recording click on the Stop Tracking [20] button.
Step 11
You can also create a new track from the Tracks page.
To start a new Track either click on the Start New Track [21].
Step 12
When you have filled in the required information as per the Start Tracking section.
When you are ready to record click the Save or Save & track.
Step 13
If you would like to resume a previously recorded Track, you can do that from the Track page.
Click on the track you wish to resume and then click Start tracking [22] from the drop down options and this will then start the track recording from the last point.
Please note: If you resume the record from a different location to where you stopped the recording you will get a straight line between those two points.
Step 14
While the track is recording you will see a Recording [23] icon on the right of the track name.
To stop the recording click on the Stop tracking [24] option.
Step 15
To delete a recorded track, go to the Tracks page and then select the track you wish to delete.
When you have selected the track click on Delete [25] from the drop down options.
Step 16
You will then get a popup box to confirm you want to delete this track, to confirm click OK [26].
Step 17
If you need to change the information associated with your Track after you have saved it, you can do this from the Track page.
From the Track page, click on the Track you wish to change the information for and then from the drop down banner click on Edit [27].
This will bring up the Track information, once you are finished editing the information click on Save [28] or Save & track [29] in the bottom banner.
Once you have either clicked Save or Save & track you will need to click OK [30] in the conformation window to proceed.
If the steps above do not resolve this issue, please contact our technical support team for further assistance.
You can submit at technical support ticket via our website at http://kb.hemamaps.com/kb-tickets/new