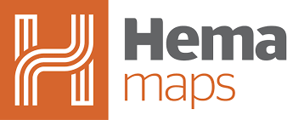There are two ways in which you can add a new Waypoint.
Step 1
The first way is from the Waypoint page. To do this, firstly click on the Main Menu icon in the top left hand corner of the screen.
Step 2
From the drop down menu click on the Waypoints heading and then the waypoints page will load.
Step 3
From the Waypoint page click on the Add New Waypoint button in the top right hand corner.
Step 4
The New waypoint page will then open. From here you can give the waypoint a name, you can also enter the coordinates if you know them, or alternatively you can click on the Choose On Map banner.
Step 5
When you click on the Choose on Map button a popup up screen will appear and you can select the desired location for your waypoint by moving the Flag icon to the desired location.
You can also center to your current GPS location by clicking the Center Map icon.
When you are satisfied that the Flag icon is in the correct place, click OK.
Step 6
When you want to finish adding your new waypoint click Save.
Step 7
After you have clicked Save, you will get a notification that the waypoint has been successfully saved. To proceed please click OK.
Step 8
Once you have clicked OK, you will be returned to the waypoint page and you will see your new waypoint listed .
If you select the waypoint you have created, three options will appear.
* View on map
* Edit
* Delete
Step 9
If you click View on map then you will show the selected waypoint on the Main Map.
Step 10
The second way is to add a waypoint from the Main Map.
If you want to add a waypoint from the Main Map, all you need to do is click and hold on the Main Map where you want the waypoint to be added
Step 11
You will then be asked to confirm that you would like to add a waypoint here. When you select OK, the New waypoint page will then open.
Step 12
From here you can give the waypoint a name, you can also enter the coordinates if you know them, or alternatively you can click on the Choose on Map button as per the instructions above.
When you want to finish adding your new waypoint click Save.
When you click Save in the bottom panel, you will be notified that the process was successful.
Step 13
You will then see the waypoint display on the map.
Step 14
Once your waypoint has been created you can then click on it and you will be given two options.
Clicking on the Navigate to button will navigate you to the selected waypoint . To do this your HX-2 will open the On-road mode and then will display some routing options. Once you select the route option you would like, click on Start to start the navigation.
Clicking on the Edit banner will let you edit the waypoint information. Once you have edited the information click on the Save button.
Step 15
You can only remove a waypoint on your HX-2 from the Waypoint page..
Once you are on the waypoints page, select the waypoint you would like to remove and then from the options that appear click on Delete.
You will then be asked to confirm that you would like to delete the waypoint, click OK to delete the waypoint.
After you click Ok you will be returned to the waypoints page and the selected waypoint will be removed from the list.
If the steps above do not resolve this issue, please contact our technical support team for further assistance.
You can submit at technical support ticket via our website at http://kb.hemamaps.com/kb-tickets/new