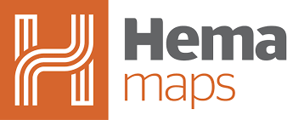For data syncing to work, it is very important that the date and time on your device is correct (or at least pretty close to the current date and time).
If your device has a date and time which varies from the true date and time by a significant amount, data sync will likely not work!
The sync operation requires some free space to package up data to sync to your Cloud account, so a very full device will struggle to sync correctly.
Occasionally, your track data might not sync to your Cloud account due to a communication failure (internet service interruption, etc.)
On iOS (Apple) devices
Open the My Data - Tracks panel

You will see a list of tracks which are on your device.

Find the tracks(s) which are not syncing to your Cloud account.
Tap the Track Visibility button to hide the track

Open the Settings panel
Tap the Last Sync button to initiate a manual sync

Check to see if the track(s) in question have now synced to your Cloud account.
Once the track(s) in question are synced, you can turn on the track visibility again.
On Android devices
Open the My Data - Tracks panel
By default, tracks and routes are set to "Showing", meaning that they appear overlaid over the map panel.

Find the tracks(s) which are not syncing to your Cloud account.
Tap the Track Showing button to hide the track

Open the Settings panel
Tap the Last Sync button to initiate a manual sync

Check to see if the track(s) in question have now synced to your Cloud account.
Once the track(s) in question are synced, you can turn on the track visibility again.
Open this web page ON YOUR DEVICE
https://cloud.hemaexplorer.com.au/open/sync.forceallpush
It should launch Hema Explorer and start a sync. When finished, it should show today's date next to Last Sync in Settings, but depending on how much data is syncing, it could take a few minutes.