Hema Explorer App - Hema Cloud retired
Re-installing app warning, Cloud retirement.
Please do not re-install the Hema Explorer app. This will result in the loss of POI, maps and the search function from the Explorer maps.
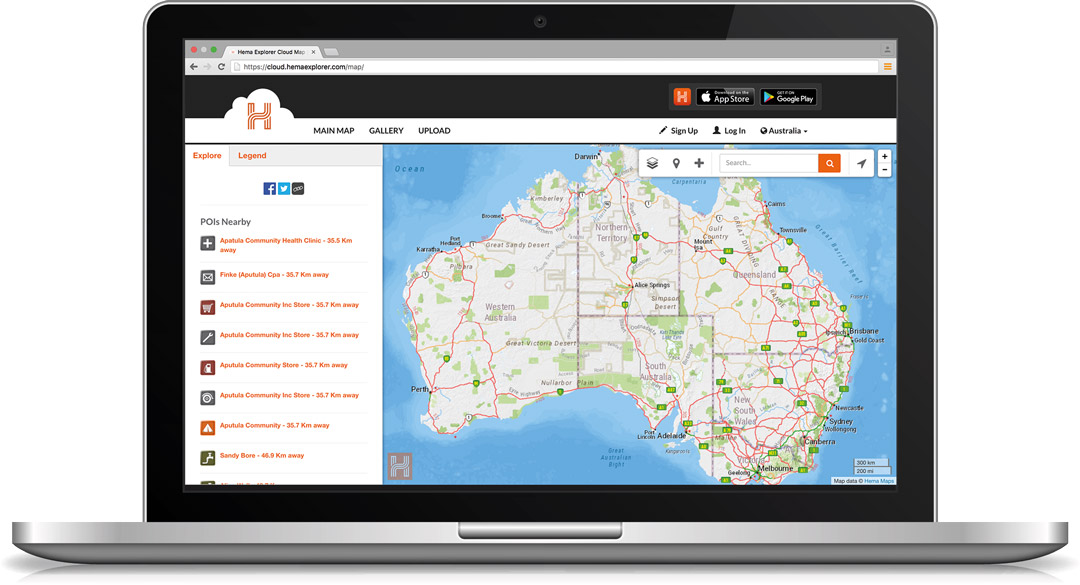 As a result of the older technology and mapping becoming redundant, the cloud for the Hema Explorer has been retired.
As a result of the older technology and mapping becoming redundant, the cloud for the Hema Explorer has been retired.
If you own the Hema Explorer app, it will continue to work even after the retirement of the Hema Explorer cloud, however there are a number of features that will no longer be available.
What you can no longer do
- Sync
- Cloud
- Maps
What you can still do
- Save your Data
- Importing your Data
* Memory-Map.com website for Hema 4WD Maps / Memory-Map for All
* Hema 4WD Maps app
* 4x4 Explorer app
* Hema Maps Cloud
* HX-2 / HX-2+ / AMHXD3
What you can no longer do
Sync
The 'Sync' feature on your Hema Explorer app can no longer be used to back up and store your saved data in the Hema Explorer Cloud. Any data created on the app after the retirement of the Cloud will remain solely on the device.
Cloud
Furthermore, the Cloud website (cloud.hemaexplorer.com.au) will no longer be accessible, which means you will not be able to view, edit, and export your saved data or add data (such as routes, waypoints, tracks) from the Cloud to the app. You will also no longer be able to view and download other users' shared data.
Maps
There will be no more map updates or releases.
The functionality for viewing maps while connected to Wi-Fi or downloading segments of the map for offline usage will be removed.
Finally, please note that there will be no software updates, bug fixes, or feature additions for the app in the future.
What you can still do
Save your data
You can still export your data off the app to your own device or email it to yourself.
To do so, please see the steps below:
Step 1: Open the Hema Explorer App on your device
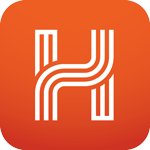
Step 2: Open the Main Menu in the top left corner.

Step 3: For this example we will export a track, please click on Tracks in the Main Menu
Step 4: Select the Track you wish to export.

Step 5: From the Track Information page, click on the Export Heading.
Step 6: A popup window will appear and ask you to pick the format you would like to export, we
recommend that you use the GPX format.

Step 7: Once you have selected the format please click OK.
Step 8: You will then be asked how you want to export the information. We recommend emailing the GPX file to yourself or saving it locally onto your device.
Importing your Data
Memory-Map.com website for Hema 4WD Maps app / Memory-Map / Memory-Map for All
If you use any of the above apps, there is a way to import your downloaded GPX files onto the cloud website.
Step 1: Open this link here and sign in to your account.

Step 2: Then click on the "My Overlays" button.
![]()
Step 3: Tap on the "Browse" icon, then locate and select the GPX file you would like to import.

Step 4: Once selected, click on "Open", then "Upload".
![]()
Repeat Steps 3 & 4 if you would like to import more data.
Step 5: Perform a data sync on the app, to retrieve your data back onto the device.
Hema 4WD Maps app
If you've saved your GPX files on your local device, you can also locate them and share them directly to the Hema 4WD Maps app.
Step 1: Open the app / folder on your device where the GPX file is stored. (likely your "files" app)

Step 2: Tap and hold onto the GPX file you wish to import into the app.
Step 3: Hit "Share".
Step 4: Select the Hema 4WD Maps app.

4x4 Explorer App
Step 1: Open the 4x4 Explorer App on your device.
![]()
Step 2: Tap on the three lines located on the top left corner.

Step 3: Select "Import GPX".
Step 4: Tap on "Select file".
Step 5: Select your GPX file saved.
Step 6: Let it analyse the file structure and hit "Import" when ready.
Step 7: Select "Confirm".
Step 8: And "Confirm" again when successful.
Hema Maps Cloud
Step 1: Navigate to the Hema Maps cloud website at Cloud.hemamaps.com
Step 2: Hover over "My Account" and select "Login". 
Step 3: Login with your username and password and select "Login".

Step 4: Once logged in click on this link here and you can either drag and drop or select the dotted box and upload the GPX file stored on your device.

Step 5: When successful, you should see this pop up message.

Step 6: After a few minutes when it has supposedly imported, click on this link here to view your tracks as a list format.
HX-2 / HX-2+ / AMHXD3
If you have already uploaded your GPX files onto the Hema Maps cloud account, a simple data sync on the unit is all you need, to bring across your data onto your unit.
Step 1: From the main page on the unit, select the "Data Sync" icon.

Step 2: The select "Sync Now".

.png?width=128&height=72&name=Hema%20Maps%20Logo%20(1).png)