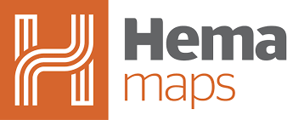AMHXD3 - New V4 Major Release Update
Note: This update will take approximately 45 minutes to complete. Please ensure you have updated the Text to Speech app as part of the update process for the new V4 system.
Please make sure your AMHXD3 is connected to Wi-Fi and has plenty of battery.

Step 1: Data Sync
Step 2: Update Manager
Step 3: POI Update
Step 4: Check for Map Updates
Step 5: Google Text to Speech
|
Important: Please follow the steps shown below in the exact order. If installation is in the wrong order or incomplete, you may experience failed downloads, or the maps will not load completely.
|
Step 1: Data Sync
Before starting the update, we strongly recommend performing a 'data sync' to ensure your saved items are safely stored in the Hema Maps Cloud.
From the Home page:
- Tap on the icon containing a cloud with two arrows inside it.

- Then tap on the "Sync Now" button.

Note: If you do not have an account but do have data you would like to save, make sure to register and create an account first.
Step 2: Update Manager
2.1 Text to Speech
To begin the update process, tap the icon containing a downward-pointing arrow hovering above a rectangle located in the bottom left of the Home screen.
Once tapped, you will be taken to the software update page. This page contains information on your current software versions and if updates can be downloaded.
First, please download the HXD Updater to reveal additional updates. Once this is downloaded, an update for 'Google Text to Speech' will be revealed. Press the 'INSTALL NOW' button.
Important - you must complete the 'Google Text to Speech' installation first to ensure the V4 update is successful.

When your 'Google Text-To-Speech' update has finished installing, a popup containing the buttons "Done" and "Open" will appear.
Tap the "Done" button. This will return you to the 'HXD Updater' page to begin the second download.
2.2 Software Update
Once you have installed Google Text to Speech, you can install all remaining updates. To complete the V4 Major update, install "HXD3 V1.1.1" by tapping the "INSTALL NOW" button.

Once the 'HXD3 v1.1.1' update has finished installing, a popup containing the buttons "Done" and "Open" will appear. Tap the "Done" button. This will return you to the 'HXD Updater' page to begin step 3 of the installation process.
Note: The above steps are only for updating your AMHXD3 software, not your offline maps. This MUST be done before you can navigate offline.
Step 3: POI Updates
To update the POI database, access the 'Data Sync' page by tapping on the icon containing a cloud with two arrows inside it.

Once this page opens, you may be asked to log in to your Hema Maps Cloud account if you have not already done so.
NOTE: You must create or log in to a Hema Maps Cloud Account before continuing with the POI Database update.
Once logged in, tap the 'UPDATE NOW' button under the 'Update Points of Interests, maps and settings' section to begin updating.

The update will contain four stages that will be sequenced automatically. An orange progress bar will appear with a percentage (%) counter for each stage.

Once the update is complete, the text above the bar will state, "Last update performed today".

While in the 'Data Sync' screen, tap the 'SYNC NOW' button under the 'Syncronize my data with HemaX Cloud' section. This step will synchronise your saved data from the Hema Maps Cloud to your updated AMHXD3 system.
Step 4: Check for Map Updates
Next, you need to download the on-road and off-road maps for offline navigation.
While on the 'Home Screen', find and tap the button containing three horizontal lines in the top left corner.

This will open the 'Side Navigation Menu'. Continue scrolling down the menu until you find 'Check for map updates'. Tap on this.

Once the page loads, a popup will appear, prompting you to restart your AMHXD3 into 'update mode'. Tap on the "UPDATE MODE" button.

If you did not get this popup or accidentally tapped the "CANCEL" button. Tap the "CHECK FOR UPDATES" button to make the 'update mode' popup reappear.
Once you tap on the "UPDATE MODE" button, another popup will appear explaining the map update process. Scroll through this text or tap on the orange circle containing a downward arrow to make the "OK" button appear. Tap on this button.
As with the 'POI Database step, the update for on-road and off-road maps will be automatically sequenced, with an orange progress bar indicating each stage's progress.

NOTE: This new map update contains many improvements, so allow 45 to 60 minutes for installation. We strongly recommend that you do not attempt to use your AMHXD3 until both map updates are installed.
There are two progress percentages, let both of these finish before trying to use your AMHXD3.

Step 5: Google Text to Speech Settings
Finally, to ensure voice turn-by-turn navigation works in '
On-Road Mode', set up and configure your '
Google Text-to-Speech' Settings with the below instructions or by referring to the video above at
10:54.
From the Home Page tap on:
- The Settings icon then Aerpro Settings, Navigation App Setup, and select Google Text-to-Speech Engine.
- After this go back once and tap on Voice Assist and select SpeedPlay.
Once this is complete, your
AMHXD3 V4 update is now complete.
Safe journeys,
- The Hema Maps Technical Support Team.